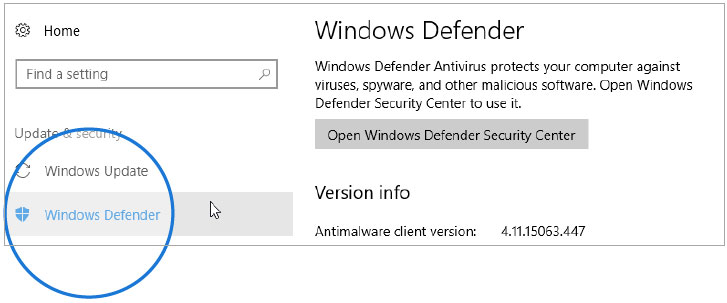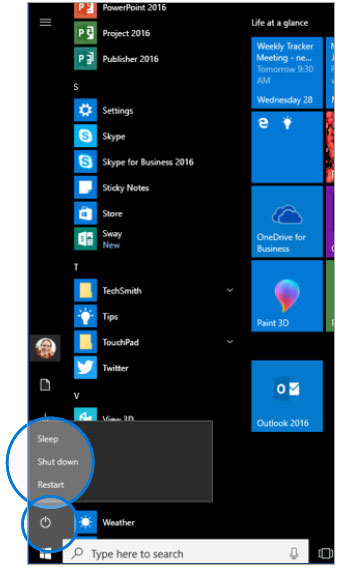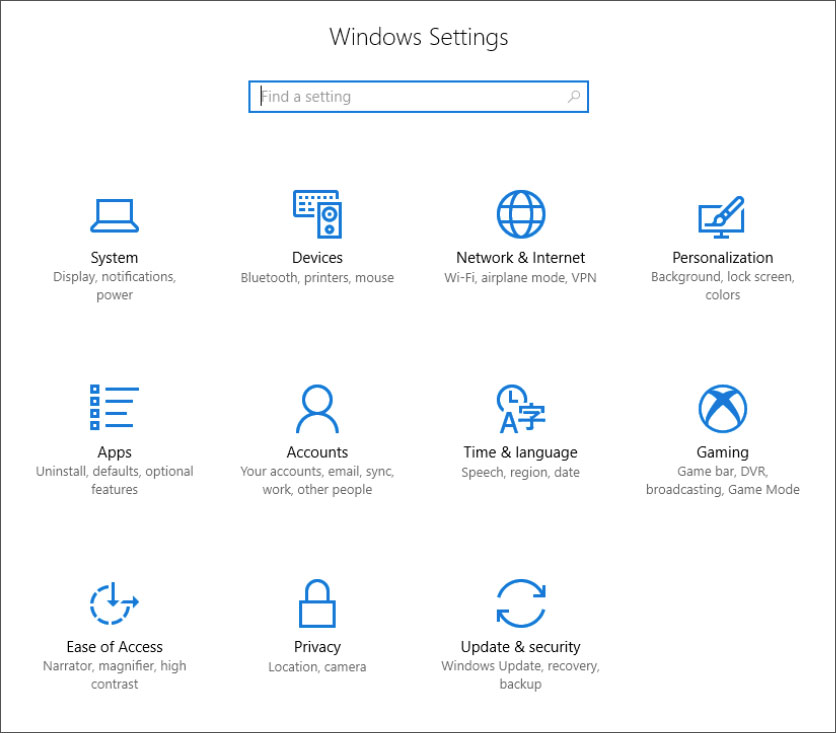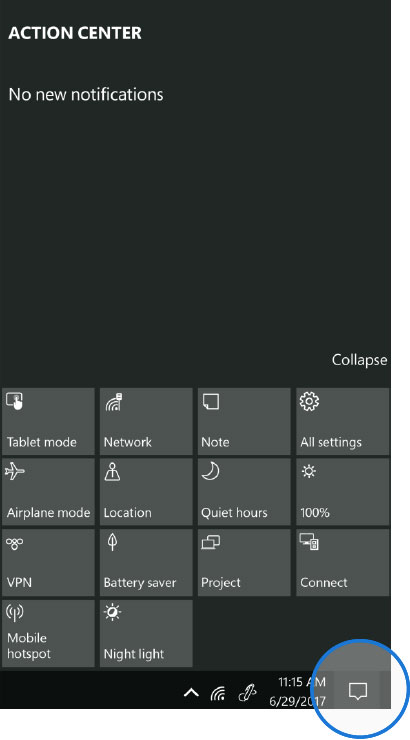Windows 10
The Start menu: More options, easy accesss
Windows 10 brings back the familiar Windows desktop and Start menu from Windows 7. The Start menu is enhanced with resizable tiles and new capabilities to help you be more productive.
From the Start menu, you can:
- Lock your computer, change your account settings, or sign out.
- Quickly access your apps-traditional and modern. Plus, access documents, pictures, and settings.
- Shut down your computer, restart it, or put it to sleep.
- Search for apps, settings, and files, and search across the web.
- Immediately launch advanced system tools such as Power Options and Disk Management.
Quick Access tools
On the left side of the Start menu you'll find:
- Links to File Explorer and Settings.
- The Power button.
- Links to your most used and recently added apps.
To launch an app, select it.
For more options, right-click the app. Options include:
- Pin to Start
- More >
- Uninstall
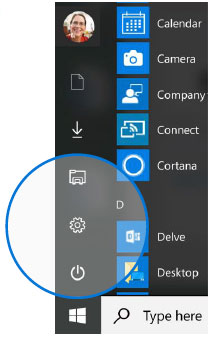
To lock your computer, change your account settings, sign out, or switch your account:
- 1. On the Start menu, select your name or picture.
- Choose the option you want: Change account settings Lock Sign out, or Switch account
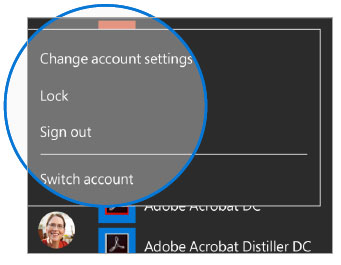
The Quick Access menu provides access to advanced system tools such as Power Options, Task Manager, and Control Panel.
To display the Quick Access menu:
Right-click the Start button on the far left of the taskbar.
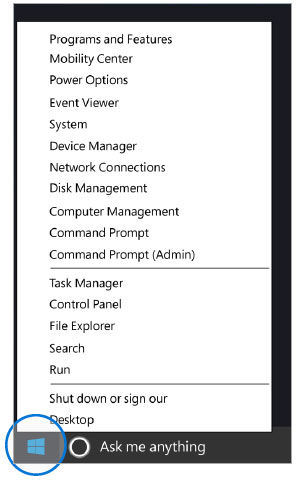
Using tiles
In the right pane of the Start menu, you'll find tiles for some common apps.
You can rearrange them within the pane just by dragging it to another position. You can also drag apps between the tile view and the app list view.
Right-click a tile to see a menu with other actions for that tile, which may include:
- Unpin from Start
- Resize
- Uninstall
- More
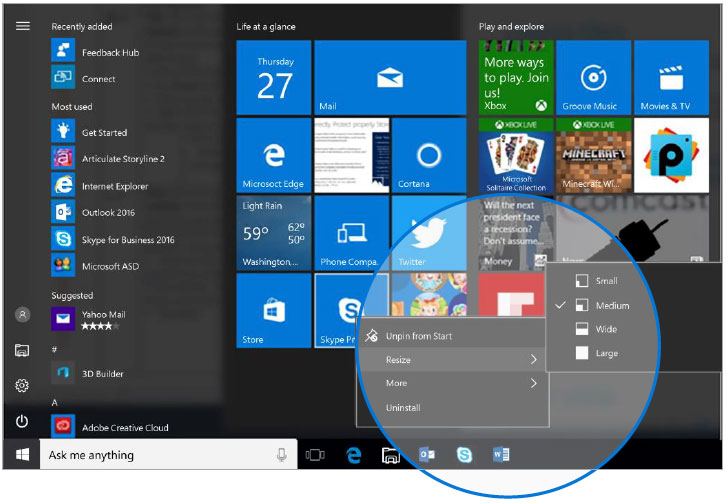
Snap enhancements
Windows 10 includes several enhancements to Snap, making it easier to manipulate the layout of open windows on your desktop. These enhancements include:
- Consistent Snap behavior across traditional and modern apps.
- Snap Assist, which makes it easy to snap more windows after the first one.
- Four-quadrant Snap, which enables you to fill your screen with four apps in a two-by-two configuration.
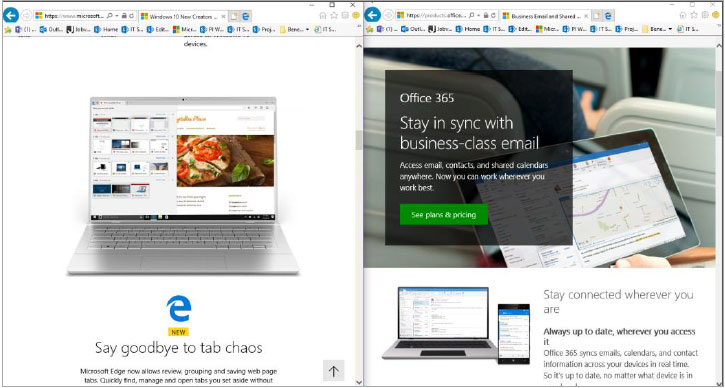
To snap two windows side by side:
- Drag the title bar of one window to one side of the screen, until a half-screen outline of the window appears.
- Release the mouse (or lift your finger) to snap the window into position.
- Repeat steps 1 and 2 for the other window, using the other side of the screen.
When you snap an app to the left or right, Snap Assist displays thumbnails of any other apps you have open.
Select a thumbnail to snap that app to the other half of your screen.
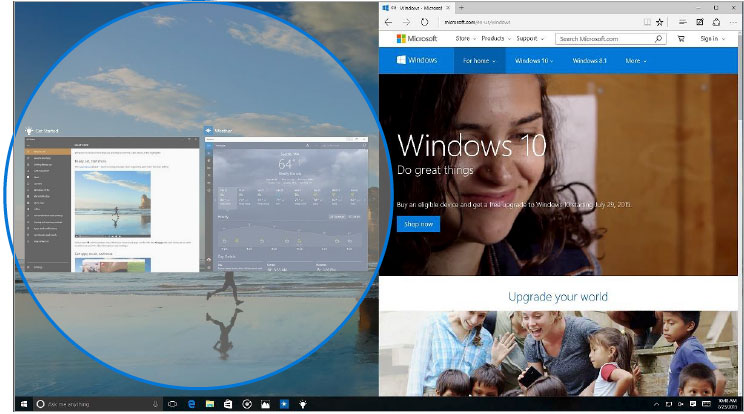
To arrange four windows in a two-by-two configuration on your screen:
- Drag the title bar of the first window to the left or right side of the screen near a corner, until a quarter-screen outline of the window appears.
- Release the mouse (or lift your finger) to snap the window into position.
- Repeat steps 1 and 2 for the other three windows, using the other corners of the screen.
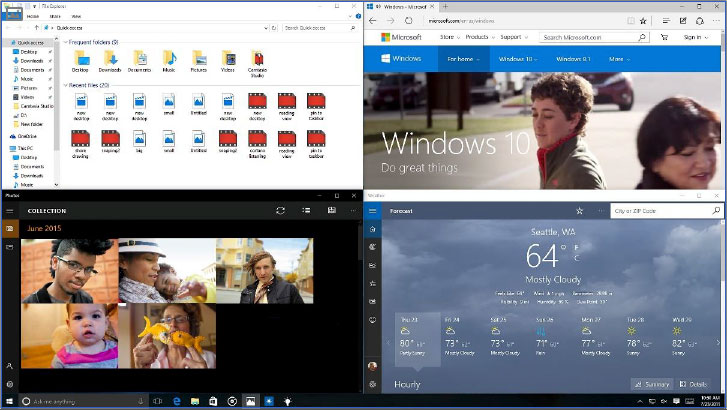
Tablet mode: Familiarity and flexibility

Get a touch-first experience on your touch screen PC
Tablet mode is an exclusive feature that gives you a touch-perfect experience on your 2-in-1 or touch-screen PC.
When you move from working with a keyboard and mouse to tapping and swiping in tablet mode, this feature gives you that fluid touch-first feel that you expect.
Adapts to you for easy navigation
Onscreen features, like menus, taskbars, and app lists, adapt themselves, so they're easy to navigate by fingertip. Controls stay consistent so there's no re-learning.
When you detach or fold over your keyboard, Tablet mode knows you're ready for a touch-first experience. It does the same thing in reverse when you re-engage with the keyboard. You also can manually change to desktop mode, even with the keyboard detached, by using the action center.
To turn tablet mode on or off:
Select action center on the taskbar and then select Tablet mode.
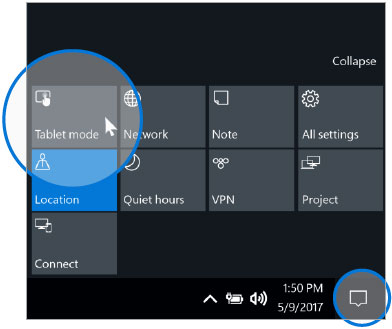
To switch to desktop mode:
Place three fingers on the touchpad and swipe them toward yourself.
To personalize tablet mode:
Open Settings > System > Tablet mode.
- Decide whether you want to control whether tablet or desk mode is on when you sign in.
- Decide whether you want to control when your device switches between task and desktop modes.
Finding your app with Task View
Many people know that you can press Alt +Tab to switch between running apps.
In Windows 10, the new Task View button on the taskbar makes this feature more discoverable.
Virtual desktops are also managed through Task View.

To select an app:
- Select Task View on the taskbar.
- Select the app.
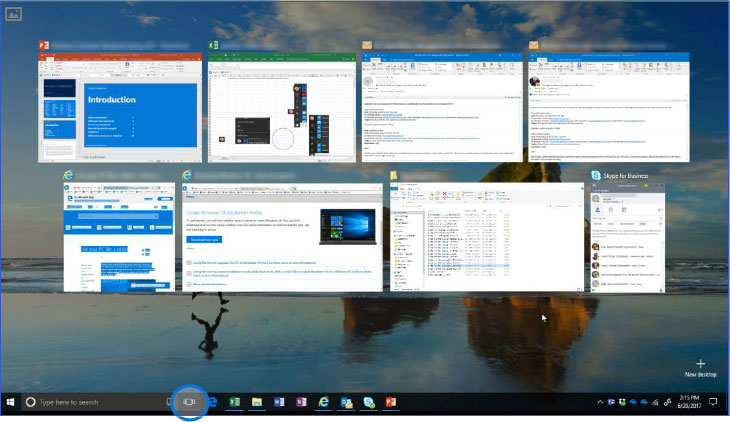
Virtual desktops
Windows 10 adds support for virtual desktops, so you can keep your open apps better organized.
For example, if you need to research travel plans for an upcoming business trip, you could create a second virtual desktop that contains the apps you're using to research and plan your trip.
To create a new virtual desktop:
- Select the Task View button on the taskbar.
- Select New Desktop near the lower-right corner of the screen.
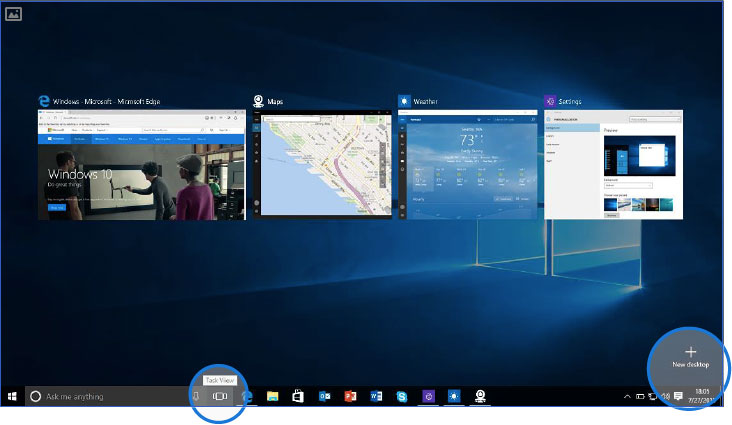
To switch between virtual desktops:
- Select the Task View button on the taskbar.
- Select the thumbnail for the virtual desktop you want.
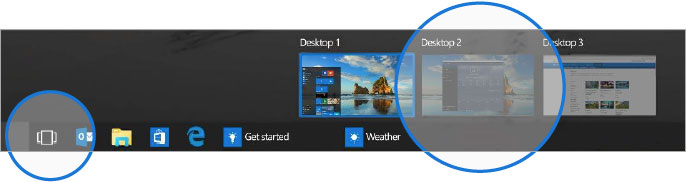
To close a virtual desktop:
- Select the Task View button on the taskbar.
- Click the Close button in the thumbnail for the virtual desktop you want to close.
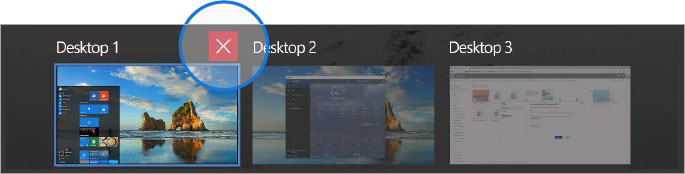
Personalization and settings - a new look
Settings got a makeover - and dropped "PC" from its name.
To learn about settings:
Go to Start > Settings.
Have fun browsing the categories. Try using search to find something in one of your files or on the web, and check out the advanced options in Control Panel.
Most apps have their own settings-look for the Settings icon in the app.
Tip: You can change common settings on the fly from the action center on the taskbar.
Action center and notifications
The action center in Windows 10 gives you a persistent list of notifications so that you can view and address them when you choose to.
You can also access links for quick actions like adjusting your screen brightness, changing where you project your screen, or opening the settings menu for VPN, Connect, or Mobile hotspot.
To open action center:
Select the action center icon in the notifications area at the far right of the taskbar.
Comprehensive security
Security: Advanced, comprehensive, built-in
Windows 10 comes with a set of innovative, coordinated security capabilities designed for the sophisticated threats seen today. By protecting your identity, devices, apps, data, and infrastructure, Windows 10 gives you comprehensive security that's built in.

Protection for your identity
- Windows Hello
- Credential Guard
Protection for data and devices
- Microsoft Edge
- Windows Defender Device Guard
- Windows Information Protection
Protection from viruses, ransomware, and other malware
- Windows Defender
- Windows Defender Advanced Threat Protection
Updating your device is the best protection
- To be better protected from the latest threats, keep your device updated.
- Updates give you the latest protections from malware, and keep your devices running smoothly.
Protection from malware: Windows Defender
By locating and stopping malware from installing or running on your device, Windows Defender Antivirus helps protect your computer against viruses, spyware, and other malicious software.
And, when you are online, Windows Defender SmartScreen helps protect your device from malicious websites and downloads. It's built into Microsoft Edge, too.
The new Windows Defender Security Center makes it easier for you to view and better understand these and other security features protecting you on your Windows 10 device. Many of the features' settings will be managed by your IT organization.
To access the Windows Defender Security Center:
- Open Settings > Update & security > Windows Defender.
- Then select Open Windows Defender Security Center.