Orange: 714-456-3333 / Irvine: 949-824-3434
200 S. Manchester Ave. Orange, CA 92868
Imprivata OneSign Badging System
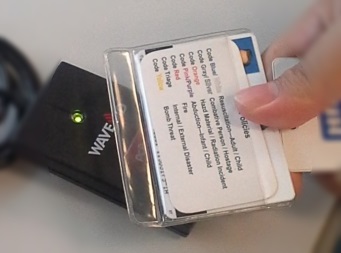
Imprivata is a new badging system that is being deployed to key patient care areas. Below, you will find examples of how to use the new system, as well as some videos that show you how everything works.

