Duo Two Factor Support
UCI Health uses Duo Security to add a second layer of security when accessing protected systems and services.
Passwords are increasingly easy to compromise. They can be stolen, cracked, or guessed. Two-factor authentication adds an additional layer of security to your HS account by mitigating password compromise. By verifying your identity using both something you know (your HS username and password) and something you have (such as a mobile phone or landline), a compromised password cannot be used by itself to log in.
Change is coming
Starting in January 2024, you will be presented with a new Duo prompt. Instead of getting a Duo Push notification, you will be presented with a 3-digit PIN on the screen. On your registered mobile device, the Duo Mobile app will present a prompt for you to enter the 3-digit PIN for verification.
On your screen:
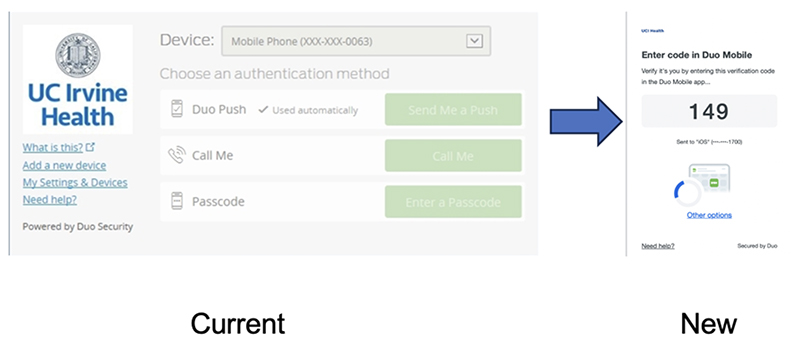
On your mobile device with Duo Mobile app:
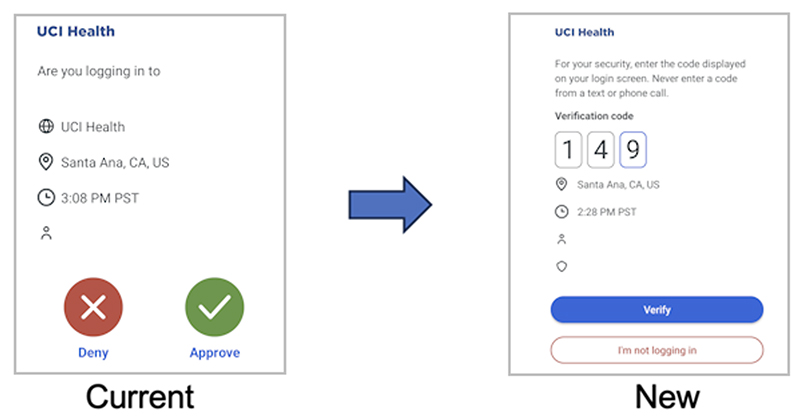
For demonstration on how this works click the following link: https://demo.duo.com/verified-push

