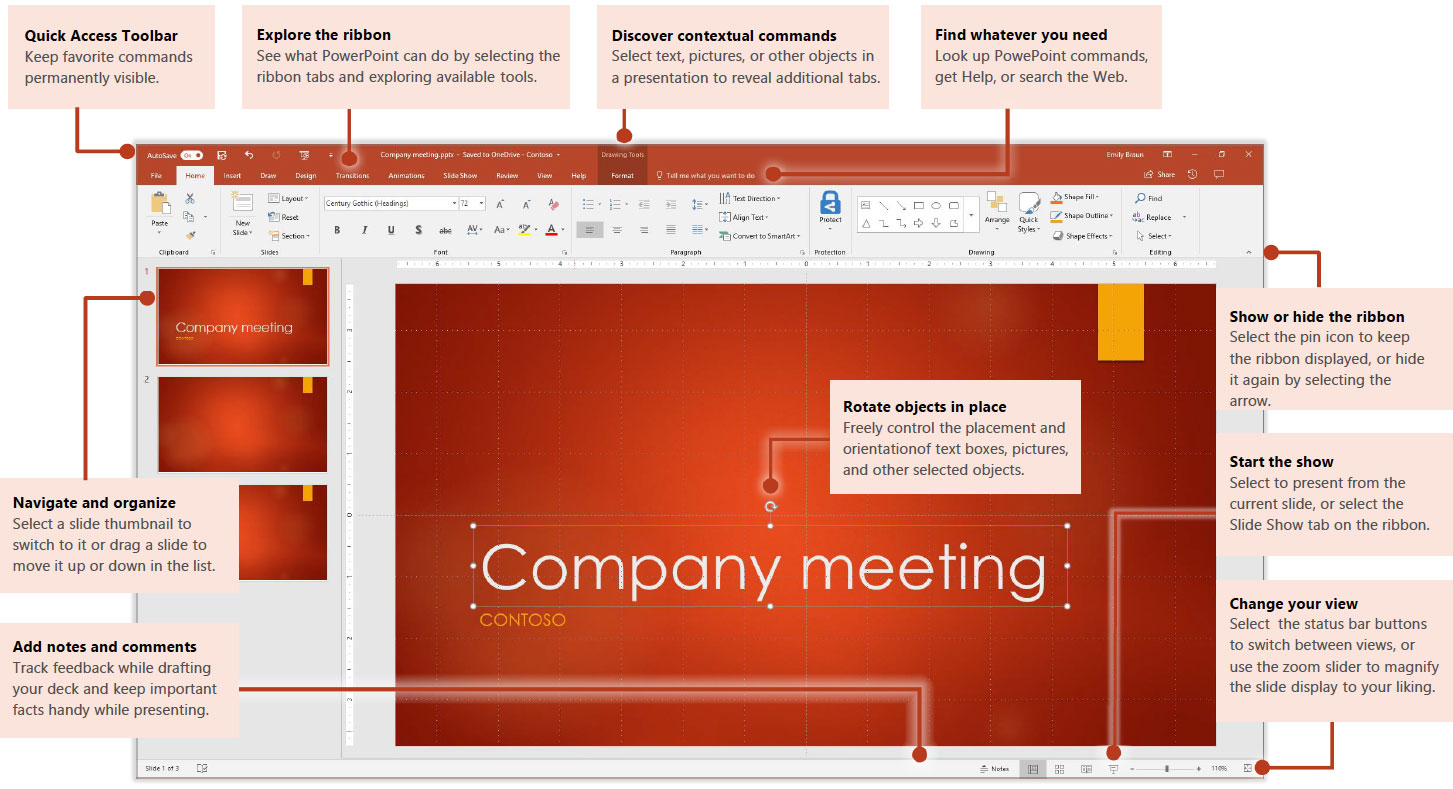PowerPoint 2016
Quick Start Guide
New to PowerPoint 2016? Use this guide to learn the basics.
![]() Click on the photo above to enlarge
Click on the photo above to enlarge
Create Something
Begin with a Blank Presentation to get right to work. Or save yourself time by selecting and then customizing a theme or template that resembles what you need. Click File > New, and then select or search for the theme or template you want.
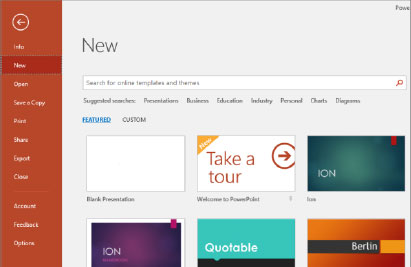
Find recent files
Whether you only work with files stored on your PC's local hard drive or you roam across various cloud services, selecting File > Open takes you to your recently used documents and any files that you may have pinned to your list.
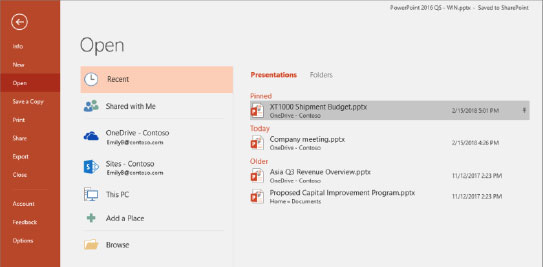
Look up relevant information
With Smart Lookup, PowerPoint searches the Internet for relevant information to define words, phrases, and concepts. Search results shown on the task pane can provide useful context for the ideas you're sharing in your presentations.
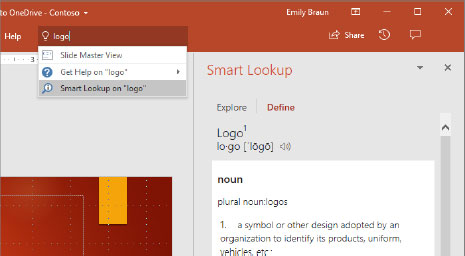
Share your work with others
To invite others to view or edit your presentations in the cloud, select the Share button in the top right corner of the app window. In the Share pane that opens, you can get a sharing link or send invitations to the people you select.
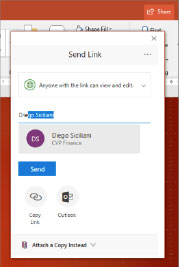
Get inspired while you work
Pressed for time or feeling uninspired? If you're an O365 subscriber, let PowerPoint create great-looking slides for you based on the content you've added. Select Design > Design Ideas and then select your preferred layout in the Design Ideas task pane.
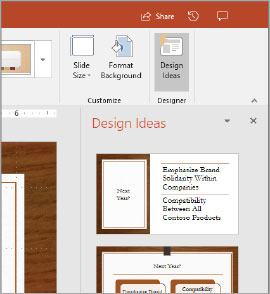
Format shapes with precision
Precisely format a selected picture, shape, or object with the comprehensive tools available in the Format Shape task pane. To display it, right-click the picture, shape, or object, and select Format Shape.
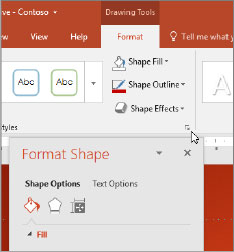
Morph images and objects
PowerPoint 2016 introduces Morph, a new cinematic effect for O365 subscribers that creates smooth, animated transitions by tracking and moving images and other objects across multiple slides in your presentation.
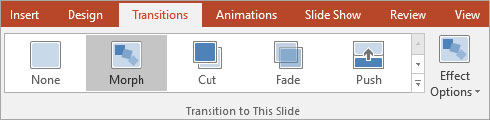
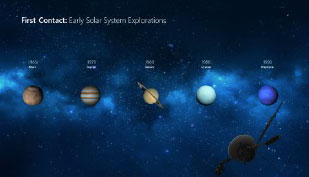
Create a new slide and then add any text and pictures or objects that you want. This first slide indicates the placement of objects at the beginning of the transition. Next, right-click the slide thumbnail and select Duplicate Slide.
On the copied slide, move and resize any of the text, pictures, or objects as needed. For example, you can make an item stand out by increasing its size, or you can line things up and add descriptions. This second slide indicates the placement of objects at the end of the transition.
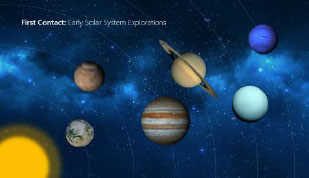
To apply the effect, select the second slide thumbnail, select the Transitions tab, and then select Morph. PowerPoint tracks the objects found on both slides and then animates their size and position when the effect is viewed.
To preview the effect, select Preview on the Transitions tab. If you want to customize the effect, select the Effect Options button on the Transitions tab.
Find whatever you need
Type a keyword or phrase into the Tell me what you want to do search box on the ribbon to quickly find the PowerPoint features and commands you're looking for, to discover Help content, or to get more information online.
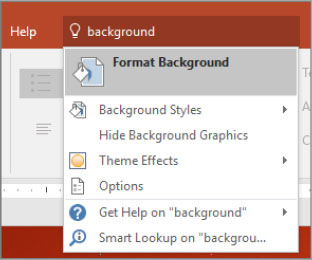
Get other Quick Start Guides
PowerPoint 2016 is just one of the newly designed apps in Office 2016. To download our free Quick Start Guides for any of the other new versions of your favorite apps, visit http://aka.ms/office-2016-guides.
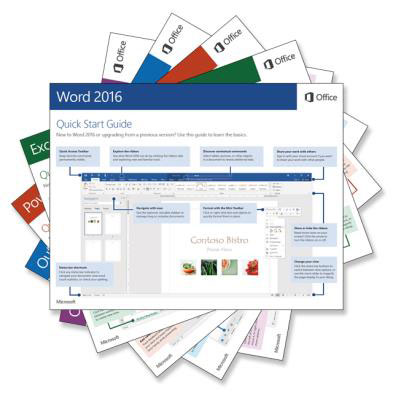
Next steps with PowerPoint
See what's new in Office 2016
Explore the new and improved features in PowerPoint 2016 and the other apps in Office 2016. Visit https://go.microsoft.com/fwlink/?linkid=871117 for more information.
Get free training, tutorials, and videos for Office 2016
Ready to dig deeper into the capabilities that PowerPoint 2016 has to offer? Visit https://go.microsoft.com/fwlink/?linkid=871123 to explore our free training options.
Send us your feedback
Love PowerPoint 2016? Got an idea for improvement to share with us? On the File menu, select Feedback and then follow the prompts to send your suggestions directly to the PowerPoint product team. Thank you!